How Sevi Admin Portal Works
Here we will explain how admin.sevi.io works and how to navigate it.
How to log in:
To log you will need to open your mobile Sevi app and go your profile and click on portal login. On your other device open the admin.sevio.io website and with your mobile scan the qr code shown on screen. Now you should be logged in.
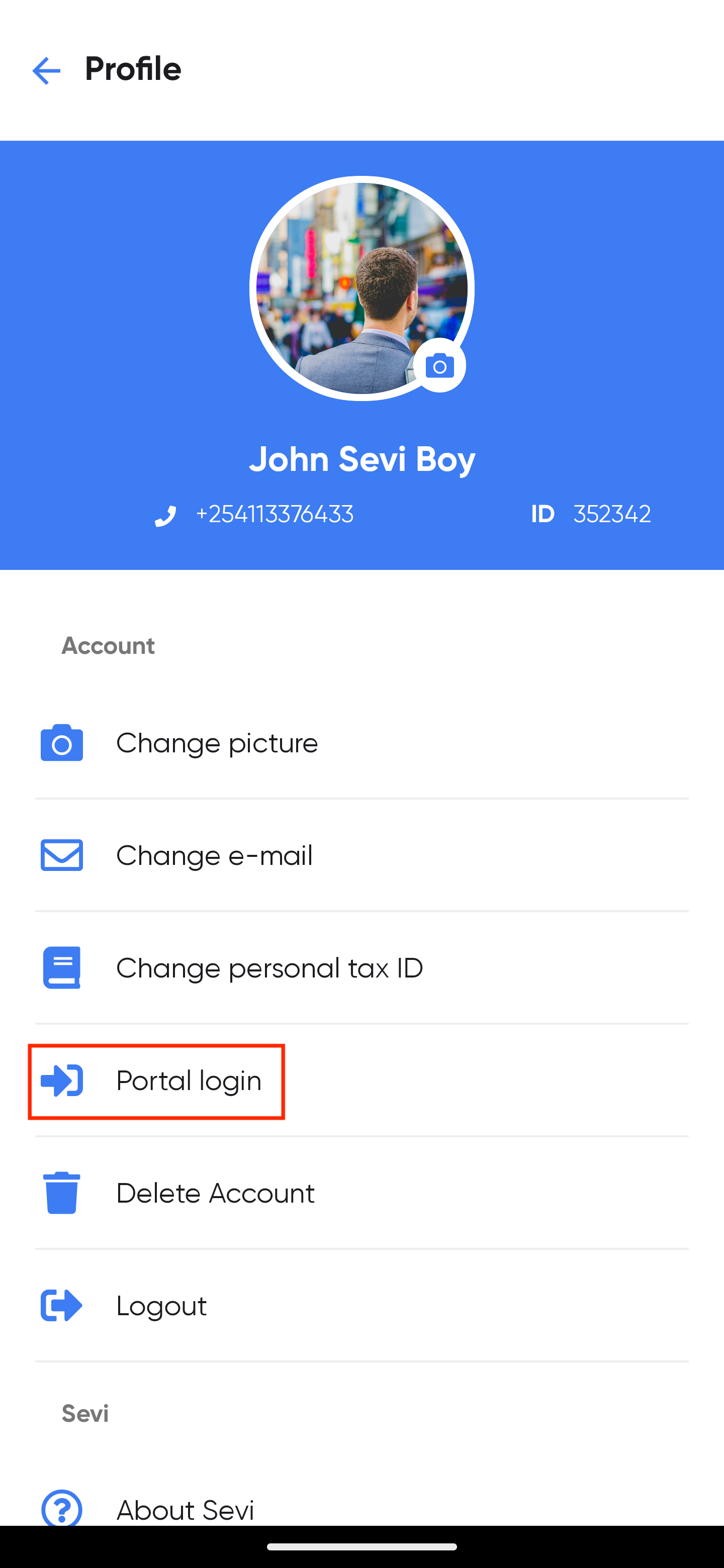
How to create an order
Check orders:
Now that you are logged in you can check on your orders within the navigation click on Orders. Here you can see your orders information such as the name of the buyers that bought an order. The reference number, the status of the order, amount etc. You are also able to filter via the search bar and via the Filter. The three dots icon on the right side of the search bar makes in possible to export the orders to excel in your selected timeframe and selected status (optional). What also is possible is to change the order status. Go the action click on the green pen and paper icon here you can change the order status like archived and refunded and set orders from Awaiting Shipment to Delivered.
Customers:
Same as with Order you head over the navigation and click on Customers. Now that see the customer table you see all the customers linked to your account. Via actions u can change some customer details such as the name. You are also able to filter via the search bar on your customers. The Add customer on the right side of the search bar makes in possible to add customers to your account. To add an customer fill in the fields and press Continue.
Transactions:
Same as with Order you head over the navigation and click on Transactions. Now that see the transaction table you can see when the transaction was created and to which account it is linked. In the description you can see the transaction specifics. You are also able to filter via the search bar. The three dots icon on the right side of the search bar makes in possible to export the transactions to excel in your selected timeframe and selected search term (optional).